Request Manager
< Return to Help Topics
How do I view a request?
Click on a request to open it. Each request has four sections:
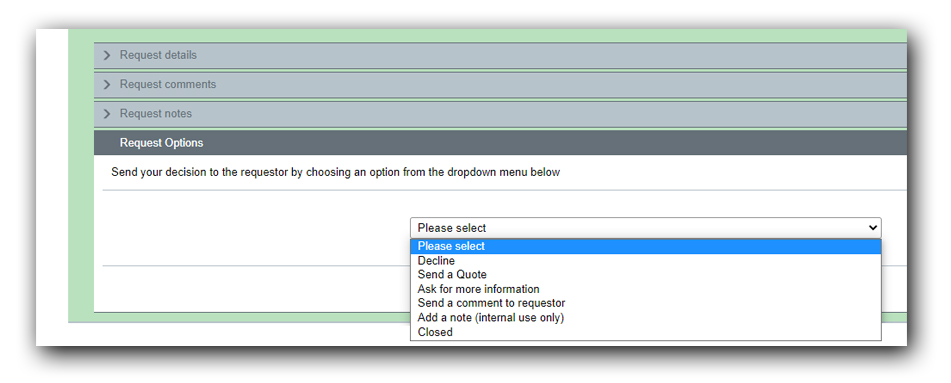
- Request Details holds all the request information; what content is being asked for and where it will be used.
- Request Comments records all correspondence between you and the requestor.
- Request Notes is an area for internal notes. This only visible to you as the publisher.
- Request Options allows you to respond to requests using the dropdown menu options.
What are my options responding to a request?
Under ‘Request Options’ you can:
- Decline a permissions request, for example if you do not hold the rights to the requested title.
- Send a Quote and amend the rights you want to grant. If you want to grant a licence free of charge, select 'Send a Quote' and put £0 as the quotation value.
- Ask for more information if you need the requestor to clarify any details of their request. Selecting this option will change the request status to 'more information has been asked for'
- Send a comment to requestor without changing the status of the request (see above). This is ideal for negotiating a price or adding additional information for the requestor to read.
- Closed Note that once a request is closed, it cannot be re-opened and both requestors and publishers can no longer make comments or change the status of the request. We recommend publishers use this option only to archive old, unlicensed requests that you have already responded to. Closing requests with no explanation given is confusing to requestors and risks damaging any future relationship. Requestors do not have the option to close requests.
- Issue Free of Charge Licence You will only see this option when a request falls within the parameters set in the Free of Charge Programme.
Please note that you cannot edit the rights granted when issuing this option. To do this, you will need to use the 'Send a Quote' option - Add a Note (internal use only) Notes for publishers only and are not seen by the requestor. They do not change the status of a request.
Internal notes can also be exported in the 'Received Requests' report in the Reports tab.
Other things to note…
- Issue Licence. This option is only available to publishers who are not fully signed up to PLSclear.
- When you perform a response to a request, a comment bubble will appear in the 'Request Comments' section that is time and date stamped.
Will I be notified of new requests, or when requestor’s respond to requests
Yes. By default, publishers receive notifications when new requests are received.
If you have fully outsourced your permissions to PLSclear, you may want to switch these notifications off. You can do this your Profile Settings under the Rights Holder Settings, or by emailing permissions@pls.org.uk.
Do I need to upload my own licence?
Publishers who are fully signed up to PLSclear do not need to upload licences. The system will generate licences for you using the request details, the rights granted information and PLSclear’s standard licensing terms.
For those on the 3-month PLSclear trial, you will need to email a licence, along with any details of how to make payment, directly to the requestor.
Do I need to issue an invoice myself?
If you are fully signed up to PLSclear, we provide full credit control for your requests. This includes the issuing of invoices.
Invoicing is done at the discretion of PLSclear, for requestors wanting to make payment by invoice please refer them to the PLSclear helpdesk: PLSclear@pls.org.uk.
Please note that the quote you issue through PLSclear is not the invoice.
For those on the 3-month PLSclear trial, you will need to arrange alternative methods of payment with the requestor. You cannot take payment through PLSclear.
How do I make amendments to licences granted?
If the licence has been granted free of charge, please ask the requestor to resubmit their request using the correct details.
If it is a paid for licence, providing you are happy to accommodate the changes (and they don’t affect the licence value) please send the request, along with details of the amendments, to PLSclear@pls.org.uk.
Why are some requests highlighted in orange?
If a request is highlighted in orange, it has not been read yet. This is usually the case if it is a new request, or if a requestor has left a comment.
What do the icons in the 'status' column mean?
Icons in the 'status column' show the status of each request. A dynamic icon key is also available at the bottom of the Request Manager page.
| Status | Description |
|---|---|
| Pending | Request is waiting to be reviewed or actioned by you. |
| Quotation accepted | You will only see this status if you are not fully signed up to PLSclear. It means that the quote you issued has been accepted by the requestor and you are responsible for providing a licence and issuing an invoice. |
| Request declined | You have declined the request. |
| More information requested | You have asked for more information from the requestor. |
| Quotation Issued | You have issued a quote. |
| Licensed | The request has been issued with a licence. |
| Cancelled | The request has been cancelled. |
| Change of Ownership | The title has changed owner and no longer requires action from you. |
| Closed | You have closed the request. Once a request is closed, it cannot be re-opened. |
What do the icons in the 'process' column mean?
| Process Icon | Description |
|---|---|
| Request qualifies for a Free of Charge licence. | |
| Request qualifies for a Fee Payable Licence. | |
| Request qualifies fully or partially for a licence under the STM Permissions Guidelines Programme. | |
| A response was issued to this request automatically | |
| A response was issued to this request manually after review. | |
| The request has been flagged for pricing review either because you ticked 'review' beside a price in the Fee Payable Licensing Programme or because it was calculated a quote for £0. | |
| The request has been flagged for your review due to your rights settings. | |
| An STM Permissions Guidelines Request has been flagged for your review due to partial quotation. |
Filtering Requests
You can filter requests in your Request Manager by status and programme by clicking 'Apply Filter' in the top of the Request Manager Inbox.
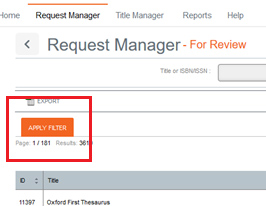
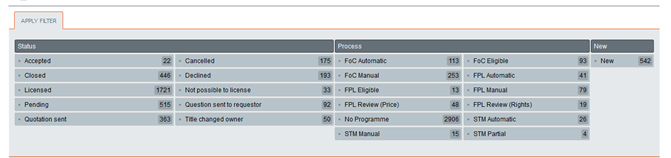
Then you can click on the relevant filters to sort the Request Manager inbox.
- New will show new requests and requests where you have had a comment from the requestor that you have not viewed.
- Status allows you to filter by the status of your requests.
- Process allows you to filter requests by licensing programme.
Bulk Actions in Request Manager
You can perform bulk actions in Request Manager, including:
- Closing and archiving requests
- Marking requests as read
- Marking requests as unread